How To Keep Your Computer Awake When You Are Not Actively Using It
There are several ways you can keep your computer awake without having to touch the mouse or keyboard constantly. Dont worry if your IT department at work wont let you fiddle around with your computer settings, weve got that scenario covered here. Also, some users find that there is no sleep option in Windows 10 or that Windows 10 wont shut down even when they want it to!
First, we look at tools that you can use to keep your computer awake, followed by Windows settings that you can tweak to get the desired behavior. Lastly, we look into a geeky, DIY solution that was shared with us by one of the readers.
How To Keep Your Pc Awake Using Windows Power Options
The traditional way to prevent your PC from going to sleep is to tweak your current power plan in Windows’ Power Options. It’s not as simple as the PowerToys method we’ll explain, but saves you having to download any software. Here’s how to do it.
1. Type power into the Windows 10 search box and at the top of the results list.
On a Windows laptop, you can save time by clicking the battery icon in the system tray and choosing “More power options,” then jump to step 3.
2. When the Power & sleep screen opens, select Additional power settings to open Windows 10s Power Options.
3. Click Change plan settings next to your currently selected power plan. Alternatively, you can choose “Create a power plan” to set up a new plan instead.
4. Click the Turn off the display drop-down menu to decide how long Windows should wait before switching off your screen, from one minute to five hours to Never.
If youre using a laptop, you can have different settings for when its plugged in or running on battery.
Do the same for the Put your computer to sleep settings, choosing the length of time that best suits you or Never if you prefer.
You can change the sleep settings back to what they were, or switch to another power plan, when you no longer need to keep your PC awake.
Change The Power Settings
Navigate to Control Panel > System and Security > Power Options and then click on Change plan settings, next to your default power plan.
Alternatively, you can just type change power-saving settings in the Search tab in the start menu and click on the option that shows up.
Once you are at the Edit Plan Settings, you have two options Turn off the display and Put the computer to sleep with dropdown menus beside each. Here, you can choose to turn have your computer sleep after 1 minute of inactivity, 2 minutes of inactivity, 1 hour of inactivity and never, with every conceivable option in between. Choose any setting that suits you and save settings and voila, youre done!
If your computer wakes up locked and you find that annoying, you can change that setting on the Edit Plan Settings page too. Just click on the Change advanced power settings option at the bottom of the page, find the Require a Password on Wake up option and choose No in the drop-down menu beside it.
You can also change other power settings here, like keeping your computer awake when media is playing in the background. We dont recommend you change too many things here, though, unless you know what youre doing.
You May Like: Sleep Number Bed Colorado Springs
Prevent Windows 10 From Disconnecting Network During Sleep
February 20th, 2019 by AdminLeave a reply »
Windows 10 disconnects network during sleep? Is there a way to keep network connection active even when the PC is in sleep mode? In this tutorial well show you 3 ways to prevent Windows 10 from disconnecting network during sleep.
Method 1: Keep Network Connection Active When in Sleep Mode
Open the Power Options. Locate and expand the Network connectivity in Standby setting. By default, this setting is hidden and you can make it shown with this trick.
Click to select Enable for both On battery and Plugged in. Once saving the changes, your computer should stay connected to the network when in sleep mode.
Method 2: Prevent Sleep Mode from Disconnecting Network to Save Battery Power
Open the Settings app and navigate to System -> Power & sleep. On the right-side pane, click the option When my PC is asleep and on battery power, disconnect from the network and change it to Never.
Note that this option is only available for Windows 10 laptops and tablets with built-in battery.
Method 3: Use GPO to Allow Network Connectivity during Connected-Standby
Does A Mac Sleep When Its Lid Is Closed

Selecting this option will stop your Mac from sleeping even when you close the lid and will keep it on all night.
Also Check: Sleeper Fantasy Football Mock Draft
How To Disable Sleep Mode On Your Mac Temporarily
The Mac user can also put their machine into a temporary sleep mode through a Terminal command termed as caffeinate. This turns off the sleep mode on your MacBook until the Terminal prompt remains open. Below is how to stop MacBook from sleeping using the Terminal command:
Step 1: Go to Application, then Utilities to launch Terminal app on your screen.
Step 2: In the Terminal window, write caffeinate and hit the Enter key from your Keyboard.
Step 3: After that, caffeinate will display in the Terminal window heading adjacent to your username as shown below.
Now, your MacBook will stay awake. Do keep in mind that this methodology only works until the Terminal prompt remains open. So, if you try to close the Terminal, a pop-up window will appear asking, Do you want to close this window?
If you click on Close, and then your MacBook will go to sleep as per your Energy Saver settings in System Preferences.
Also Read: Unlock Hidden Features On Mac Using Terminal Commands
How To Keep Computer From Sleeping In Windows 10
When you keep your PC idle for a few minutes, it automatically goes into sleep mode. Windows made it a default option to save power. However, when your computer goes into a sleep, some of the processes running in the background are stopped. So, we thought of sharing a guide on How to Keep Computer from Sleeping in Windows 10.
It annoys some users when they see their PC in sleep mode when left idle because they might have left a process behind. It annoys me as well. One time I left my PC with a full system scan, and another time I kept a large file for downloading. However, the PC went into sleep mode automatically, which stopped the processes. I had to re-run the process again and keep disturbing the mouse to prevent my PC from going into Sleep Mode again.
So, I looked into the System Settings and found the option that solved my problem. Now, my PC doesnt go into Sleep automatically, even if it stays idle for several hours. Here is the solution.
You might also be interested in checking out How to Change Computer Name on Windows 10.
Read Also: Sleep Outfitters Labor Day Sale
What Is A Mousocoreworker
MoUSO Core Worker Process also known as MoUSOCoreWorker.exe is a Microsoft task that helps coordinate the installation of Windows updates within the operating system. In normal cases, this process checks the status of various updates as they progress from notification through installation.
Using The Settings App
Recommended Reading: Sleep Number Bed Gap In Middle
How To Fix Windows 10 Pc Not Going To Sleep By Enabling Sleep Mode
To make sure sleep mode is enabled, follow these steps:
Step 1: Press WIN + I on your keyboard to launch Settings.
Step 2: Select System from the menu tiles.
Step 3: Make sure you’re in the Power and Sleep tab. Then under the Sleep section, set the times for when your computer goes to sleep on battery and while plugged in .
To confirm the times you set:
Select Additional power settings on the right.
Expand Sleep, and then Sleep after in the tree menu. You should see the exact times you set.
How To Keep Computer From Sleeping Or Turning Off
Windows and Mac both provide personalized power settings that allow you to control when your computer goes to sleep. Beyond this, there are also several simple and straightforward applications on the internet that have the same function.
However, your computer may still go to sleep despite these settings for various reasons. The article provides steps on how to keep the computer from sleeping and what to do if the problem persists.
Don’t Miss: Sit And Sleep Thousand Oaks
How Do I Keep The Windows 10 Screen Awake
Change the Power Settings Click on System and Security. Next to go to Power Options and click on it. At the right, you will see Change plan settings, you have to click on it to change the power settings. Customize the options Turn off the display and Put the computer to sleep using the drop-down menu.
Disable Sleep Through Command Prompt
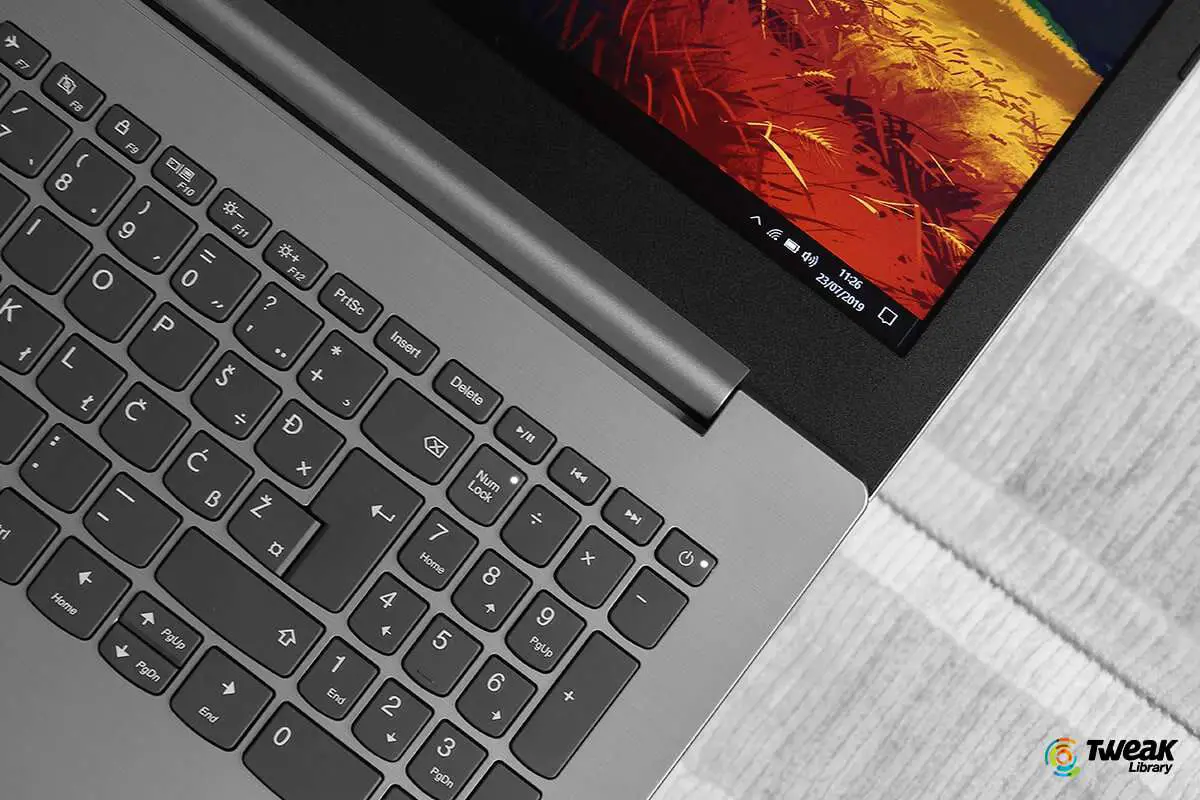
In order to disable sleep through command prompt, please follow the steps below:
- Click on the Windows logo.
- Type Command Prompt.
- Copy the following text into the box:
powercfg /change standby-timeout-ac 0powercfg /change standby-timeout-dc 0powercfg /change monitor-timeout-ac 0powercfg /change monitor-timeout-dc 0powercfg /change hibernate-timeout-ac 0powercfg /change hibernate-timeout-dc 0
- Press Enter.
Also Check: Cetirizine 20 Mg For Sleep
How To Make Your Windows 11 Pc Never Go To Sleep
Benj Edwards is an Associate Editor for How-To Geek. For over 15 years, he has written about technology and tech history for sites such as The Atlantic, Fast Company, PCMag, PCWorld, Macworld, Ars Technica, and Wired. In 2005, he created Vintage Computing and Gaming, a blog devoted to tech history. He also created The Culture of Tech podcast and regularly contributes to the Retronauts retrogaming podcast. Read more…
By default, most Windows 11 PCs will go into sleep mode after a certain period of time to conserve power. If youd like to always keep your Windows 11 PC awake, you can make changes in Settings or try one of Microsofts PowerToys. Heres how.
Find A Misbehaving Usb Device
If Windows tells you a USB device is waking your computer, youll have to find the offending device. Id bet dollars to donuts it’s your mouse or keyboardmaybe your cat thinks it’s a fun toy when you arent lookingbut it could be anything.
If you have trouble figuring out which device is the problem, remove all your USB devices the next time you put your computer to sleep, and see if it wakes up on its own. If it doesnt, you can leave one device plugged in the next time you put it to sleep. Keep doing this until you find the offending device.
Once you find the problematic hardware, open the Start menu and search for “Device Manager.” Find the device in the resulting listsay, your keyboardand right-click on it. Select Properties and the Power Management tab, then uncheck the Allow This Device to Wake the Computer option and click OK.
If your computer doesn’t stay asleep after this, you might also try entering the BIOS and disable USB waking from there, if you see an option for it.
Read Also: Sleep Wake Button Iphone 7
Limit Your Network Adapter
One of my insomniac computers told me that it was waking up thanks to an Intel I211 Gigabit Network Connection. Thats the Ethernet port that connects my computer to the internet, and it means some sort of network activity is waking the computer up regularly. You can fix this from the Device Manager.
Open the Start menu, search for “Device Manager,” and find the Ethernet or Wi-Fi adapter in question under Network Adapters. Right-click on it, choose Properties, and open the Power Management tab. Uncheck the Allow This Device to Wake the Computer option, and you should be golden. You may also find network wakeup options in the BIOS, as described in the section above.
Alternatively, you can keep that box checked, and check Only Allow a Magic Packet to Wake the Computer. This is useful if you use Wake-On-LAN to access sleeping computers remotely. Itll ensure that Wake-On-LAN still works, without allowing just any network traffic to rouse your computer from its slumber. This box isnt checked by default, for some ungodly reason, and checking it solved my problem beautifully.
Why Does Windows Get Into Sleep Mode
The basics of Windows PC going into Sleep Mode is based on Power Management. Its not just about your security, but also about saving power. If the PC doesnt go to sleep when not used for long, it will consume the same amount of power. In the case of laptops, its even more crucial as they run on battery. For desktops connected to power all time, its about energy saving.
Instead of going to sleep mode directly, Windows first turns off the monitor. It saves a lot of energy, and helps because it has been designed thinking that you are still around, but working on something else. When you leave the computer idle for too long, then it logically thinks that you must have forgotten, and takes into sleep mode.
This works even if you dont have a password set for your PC. To get back it into wakeup mode, just press a key on your keyboard or move your mouse, and it kicks back the PC into normal mode.
You May Like: Can Stress Cause Central Sleep Apnea
Stop System Sleeping Windows 11
The sleep mode essentially saves energy. However, if you wish to stop it from sleeping every time you step away from your system, you can follow the steps below to stop it:
Step-1: Right-click on the battery icon in the bottom right corner of your taskbar.
Step-2: When you right-click the icon, an option will pop up. Make sure that you click specifically on the Battery icon to get the pop-up. Click on the option that shows up Power and Sleep settings.
Step-3: Click on the Screen and Sleep option to expand it.
How To Keep Computer From Sleeping In Windows :
- First, go to the PC Settings from the Start Menu.
- Next, click on the System option.
- On the left menu, you will find the option Power & Sleep.
- Here, you can click on the drop-down menu to choose when your PC should go to sleep. You can pick the option Never to keep computer awake all the time.
- Moreover, you can also choose the time for the screen to turn off. This option will turn off the display to save power, but the CPU keeps running, and so does the processes.
- Furthermore, if you own a laptop, you will see two more options. You can choose different settings when the laptop is plugged in, and when the laptop is running on battery.
Also Check: Sleep Number Wichita Falls Tx
How To Keep Your Computer Awake Without Touching The Mouse
Or the keyboard. If you’re tired of Windows dimming the screen or going to sleep without permission, try this.
Rick Broida
Senior Editor
Rick Broida is the author of numerous books and thousands of reviews, features and blog posts. He writes CNET’s popular Cheapskate blog and co-hosts Protocol 1: A Travelers Podcast . He lives in Michigan, where he previously owned two escape rooms .
We’ve all been there: You’re watching a video or running a slide deck, when suddenly the screen dims. Or you step away from the PC for an extended period and come back to find it locked out or in standby mode.
Why does this happen? Because Windows hasn’t logged any mouse or keyboard activity, so its power-saving settings kick in.
Sure, you could monkey around with Windows’ power settings, forcing the system to avoid screen-dimming, standby, and other power-saving modes — but that’s a hassle. And if you don’t remember to undo those settings, your laptop’s battery life will tank.
Furthermore, some businesses don’t allow employees to alter their PCs’ power-saving settings, so you might be stuck with, say, a 30-minute time-out. If only you could hire an intern to jiggle the mouse every few minutes!
How about a software solution instead? Windows may not be smart enough to know when there’s a movie playing or a projector connected, but at least two utilities will simulate the actions needed to keep the OS alert and active: Caffeine and Mouse Jiggler.