Run The Power Troubleshooter
There are chances that you might have tweaked and customized your power plan settings for multiple tasks in the past. Unfortunately, these tweaks can sometimes result in sleep-related problems.
Power troubleshooter fixes the sleep-related problems by resetting the settings and telling you how to avoid them in the future.
Go to Settings > Update & Security and click Troubleshoot. Then, click Additional Troubleshooter. Finally, scroll down and click Power to launch Power troubleshooter.
Once the procedure is complete, you can view the detailed information of all potential issues and their solutions.
How To Keep The Computer From Sleeping
You can change your power setting so that the computer sleeps after a certain period or never sleeps. In order to manage your power settings, please follow the steps below:
If you want to go a step further to personalize your power settings, you can select Additional power settings and follow the steps below:
How To Stop Computer From Sleeping Windows 10
In this tutorial, we will learn how to stop your computer from going to sleep in Windows 10.
To stop the computer from sleeping, open Windows Settings , and select System.
In the System Setting window, click “Power and sleep” in the left pane.
Under the Sleep section of Power and sleep, click the drop-down menu labeled “When plugged in, PC goes to sleep after”.
Choose Never from the drop-down menu. If you want to stop your monitor from turning off as well, under the Screen section, click the drop-down menu labeled “When plugged in, turn off after” and choose Never.
Note that if you are running Windows 10 on a Laptop computer, there is a separate drop-down menu for the battery mode.
However, if you want to stop your laptop from sleeping, do it only when plugged in to improve the lifespan of your laptop battery.
Read Also: Sleep Number Bed 50 Off
How To Seamlessly Control Mac Sleep
While you now know how to stop Mac from sleeping by using Energy Saver, its not the best option when you only want your Mac not to sleep for the next hour, for example, but act in normal, battery-friendly mode the rest of the time. Coming back to the Energy Saver menu and tweaking the slider every time is just too burdensome.
Lungo is like a shot of espresso for your Mac. This simple utility lives in your menu bar and is the perfect answer for how to change sleep time on Mac. Just click on its icon and choose the time for which you wish to keep your Mac awake, whether its 10 minutes, four hours, or indefinitely. You can stop the app at any time as well by clicking on its icon again and selecting Deactivate. Now you dont need to launch Energy Saver at all.
A Geeky Diy Solution To Keep Your Laptop Or Computer Awake
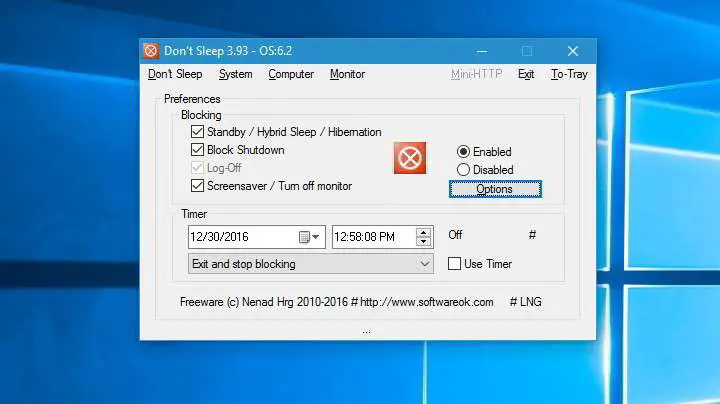
One of our readers, C Glenn, had shared a very interesting solution that he used to tackle this problem and to keep your computer awake. He leverages external hardware and a small script to achieve an effect similar to jiggling your mouse and keeps your PC awake.
If your system admins are REAL SERIOUS they may have lists of software that will be flagged if found. In this case, neither of the above solutions will do it. What I did was buy a TeensyLC board for $11, set up a really simple program on it so that once every 5 minutes it will send a 1-pixel-down mouse movement, then 50 milliseconds later a 1-pixel-up mouse movement. Its configured as a combination keyboard-mouse-touchscreen device. In short, the PC thinks it is a mouse, but all it ever really does is these jiggles once every 5 minutes. After you get the device it takes less than 30 minutes to install Arduino and the Teensyduino extensions, compile the code and load it, then plug the device into your work PC.
Heres the code youd put into the loop method:
Mouse.move Mouse.move delay
This solution is not for everyone, but it is surely a unique one, and we hope some of you find it useful.
The easiest way to keep your computer awake or your laptop awake without touching your mouse or keyboard, in our view, is by downloading Mouse Jiggler or Coffee or any other software options weve described above.
- TAGS
Also Check: Sit And Sleep Thousand Oaks
Preventing Computer From Going Into Sleep Mode
To prevent Windows from going into standby / sleep after certain period of inactivity you can use free utility developed by David Anson called Insomnia. You can download from here or from author’s MSDN blog.
There is no need to install anything, simply unzip the file and run either 32 or 64 bit version depending on your Operating System. While utility is running computer will not go into sleep mode because of inactivity.
This, however, doesn’t prevent computer from going to sleep if user presses sleep button in the start menu or on the keyboard.
To disable sleep mode completely you can use Local Group Policy:
- Launch Local Group Policy Editor
- Navigate to Computer Configuration > Administrative Templates > System > Power Management > Sleep Settings
- Open Policy called Allow Standby States When Sleeping and set value do Disabled
- If necessary also do the same for Allow Standby States When Sleeping
Since I needed to enable / disable sleep mode via Group Policy quite often, I created quick and dirty AutoIt script that opens Local Group Policy Editor and navigates to the correct GP:
#RequireAdminShellExecuteWinWaitActiveSendSendSendSendSendSendSendSleepSendSend
This policy will disable all sleep modes completely.
To also disable Hibernate mode run powercfg.exe /hibernate off in an elevated command prompt:
- Start> type Command Prompt> right click on Command Prompt and click Run as Administrator
- Type powercfg.exe /hibernate off and press Enter
Check Your System Drivers
Check if your drivers are up-to-date. The most important ones are chipset drivers, network, audio, and BIOS drivers. Its also a good idea to ensure that youre running the latest version of Windows 10.
Your first port of call is to check how recent each of your system drivers is. Download the DriverView utility from Nirsoft. Check the version number, installation date, created or modified date, and the digital signature of the drivers.
Once you’ve identified some potential culprits, it’s time to update their drivers. Windows will automatically update your drivers via Windows Update. Open Settings > Update & Security, then under Windows Update, click View optional updates. Choose a driver you want to update.
It’s the safest method because Microsoft verifies the driver for your system, but if you need reassurance, check the manufacturer’s website instead.
You can also update your drivers through the Device Manager. Right-click a driver and select Update driver.
If Windows 10 doesn’t find the drivers, check the driver manufacturer’s website. Most PC manufacturers have a support website that lists all the compatible drivers with the version number. Bookmark the site and check for any driver updates periodically.
Never . Their sources are questionable and can make your system unstable.
Recommended Reading: Children’s Lung Asthma And Sleep Specialists Ocala Fl
How Do I Make My Lenovo Laptop Stay On
You can also select Additional power settings under the Related settings section. There is an option on the left-hand side of the Power Options screen that says Choose what closing the lid does. Click it. You can then select the behavior your PC should use when closing the lid by clicking on the behavior you want.
Fix 4 Disable Fast Startup
Fast startup is an useful feature of windows 10 in which the System saves an image of loaded drivers and kernels in C:\hiberfil.sys file. When you restart your PC, it resumes these directly from the hiberfil.sys file. But some older PC / Laptop may not be compatible with this feature and may cause sleep issues in Windows 10. To disable Fast startup just do the following.
1. Search Power options in windows 10 search.
2. In left side , Click on Additional Power settings.
3. Click on Choose what the power buttons do from the left hand side of the window
4. Click on Change settings that are currently unavailable
5. Uncheck the checkbox under this category that says Turn on fast startup .
1. Search Change screen saver in Windows 10 search box.
2. Select None from the dropdown.
Recommended Reading: Sleep Number Bed Base Dimensions
Is It Bad To Keep Mac On Sleep
It’s bad to keep your Mac on sleep without ever shutting it down. For one thing, you aren’t allowing the Mac to apply software updates by restarting it. For another, if’s a MacBook, you’re putting a needless strain on the battery, thereby shortening its life. Check your battery’s remaining time to see if that’s happened to you.
Its not a good idea to never shut Mac off if you want to extend its life. By putting your Mac to sleep rather than turning it off, you are wearing down its components. You might also experience poor performance because the Mac doesnt have a chance to clear its RAM without shut down.
Disable Fast Startup For Old Machines
Windows 10 Fast Startup feature is a setting that helps your PC start up faster after shutdown. It does this by saving an image of the kernel and loaded drivers to the C:\hiberfil.sys upon shutdown. Then, when you shut down and restart your PC, Windows loads the hibernation file into the memory to resume your PC.
If you use an old computer and notice that your PC will not sleep, you can disable Fast Startup. Open the Settings app. Click System, then choose Power & sleep. In the far right, click Additional power settings. From the window that appears, click Choose what the power buttons do.
Click Change settings that are currently unavailable and uncheck Turn on Fast Startup to disable this feature.
Don’t Miss: Can You Sleep With Monthly Contacts
Fix Windows 10/11 Sleep Mode Not Working
January 13, 2022 By Harshwardhan
Windows 10 may sometimes trouble its users with petty issues, such as Sleep Mode Not Working. Many users have complained about Windows 10 Not Sleeping while they try to make it sleep. This is a very common issue, and there could be several reasons for such an issue to occur. Interference of a third party software, inappropriate settings, and device driver issues are the main causes why the computer wont go to sleep in Windows 10.
There are mainly two types of Sleep Mode issues Windows 10 users may face:
- Computer Wont Go To Sleep In Windows 10
- Sleep Option Missing in Windows 10
In the following article, we try to find apt solutions to fix the Windows 10 not sleeping issue. Let us take a look.
How To Adjust Power And Sleep Settings In Windows
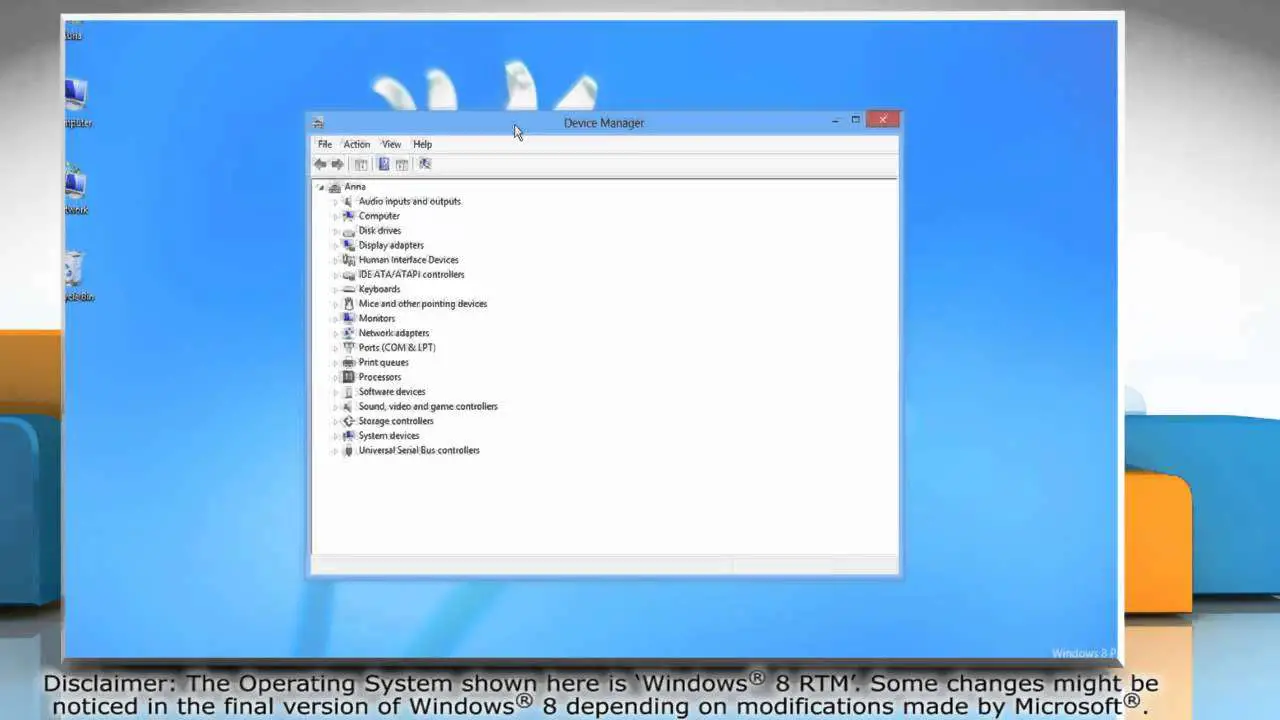
To adjust power and sleep settings in Windows 11, select Start > Settings > System> Power & battery > Screen and sleep.
-
Screen: Select how long you want your device to wait before turning the screen off when you’re not using your device.
-
Sleep: Select how long you want your device to wait before going to sleep when you’re not using it.
To adjust power and sleep settings in Windows 10, go to Start , and select Settings > System> Power & sleep.
-
Under Screen, select how long you want your device to wait before turning the screen off when you’re not using your device.
-
Under Sleep, select how long you want your device to wait before going to sleep when youre not using it.
For more power saving options, select Additional power settings to change how your device uses power.
Read Also: Best Type Of Bed To Sleep On
How To Stop Mac From Sleeping With Energy Saver
Since Sleep Mode is one of the built-in features on your Mac, you can control how its activated as well. To do so, theres an option in your System Preferences called Energy Saver.
Energy Saver separates similar functions in two categories: Battery and Power Adapter. Theres a slider for inactivity time after which the screen will be turned off and a few checkboxes:
- Put hard disks to sleep when possible
- Slightly dim the display while on battery power
- Enable Power Nap while on battery power
- Prevent computer from sleeping automatically when the display is off
The options are pretty self-explanatory. Power Nap means allowing your Mac to back up to Time Machine and check email, calendar, and iCloud while asleep. Its recommended that you keep all the boxes checked to preserve your battery.
But if youre wondering, Why does my Mac keep going to sleep? Its only because the Turn display off after slider is set to some specific time. The easiest way for how to stop your Mac from sleeping is to move that slider all the way to the right to Never and click OK when asked to confirm.
Confirm That Your Pc Is Sleeping
When your PC goes to sleep randomly, ensure that the machine has entered sleep mode. Sometimes the cause of random hibernation/shutdown is overheating.
If the internal temperature reaches a level above the threshold, your PC will either enter hibernation mode or shut down to protect the hardware components. Check out these apps on how to monitor the temperature of your PC.
Recommended Reading: Sleep Number Adjustable Base Price
Caffeine Keep Screen On
Caffeine is an easy-to-use and free software. It works by stimulating a keypress every 59 seconds, so your computer still thinks you are working on it. Once downloaded, the application will appear on your taskbar or system tray. You can access the system tray by pressing the upward icon located on the bottom right of your screen.
You can simply activate and deactivate the software by clicking on the Active option.
Compatibility: Windows and Mac
Does A Mac Sleep When Its Lid Is Closed
Selecting this option will stop your Mac from sleeping even when you close the lid and will keep it on all night.
Also Check: Sit N Sleep Orange County
How To Make Windows Not Go Into Sleep Mode
Microsoft Windows provides Power Options that enable you to adjust the sleep mode and screen display to suit your workflow. If your computer fails to wake up quickly from sleep mode, or the display turns off, changing the Power Options will avoid these interruptions. Windows includes a list of time settings, ranging from five minutes to Never, to activate the sleep mode. Selecting Never will turn off your computers sleep mode and keep your current work visible on the screen and ready for your next task.
1
Press the Windows key, type Control Panel to bring up the Apps page and then click Control Panel to open the window.
2
3
4
5
References
Check For Power Requests
The drivers and software installed on your PC might interfere with sleep mode by sending power requests that keep the system awake. To see the log of all power requests in Windows 10, press the Windows key + X and choose Command Prompt . Type in the following command:
powercfg -requests
This will present a list of active power requests. All categories should theoretically be empty. If theyre not, make a note of what is prompting the power request.
In the screenshot, youll see that a Caller_type with process synergyc.exe and request type as SYSTEM is preventing the PC from entering sleep mode.
To solve this problem, you can add a request override for this process:
powercfg -requestsoverride < CALLER_TYPE> < NAME> < REQUEST>
For example:
powercfg -requestsoverride PROCESS synergyc.exe SYSTEM
Read Also: Where Can I Stream Doctor Sleep
How To Stop Your Computer From Randomly Waking Up From Sleep Mode
If your computer keeps waking up from sleep mode, there may be a few settings you can tweak to fix the problem. Here’s how to make sure your computer stays asleep.
I have two computers in my office that, much like disgruntled toddlers, won’t stay asleep. I click the Sleep button, wait for all the fans to stop spinning, and find myself woken up by the blinding lights of my motherboard at 2 a.m. If this sounds like a familiar story, here are a few ways to diagnose the problem and keep your computer down for the night.
Check The Health Of Your Windows Pc
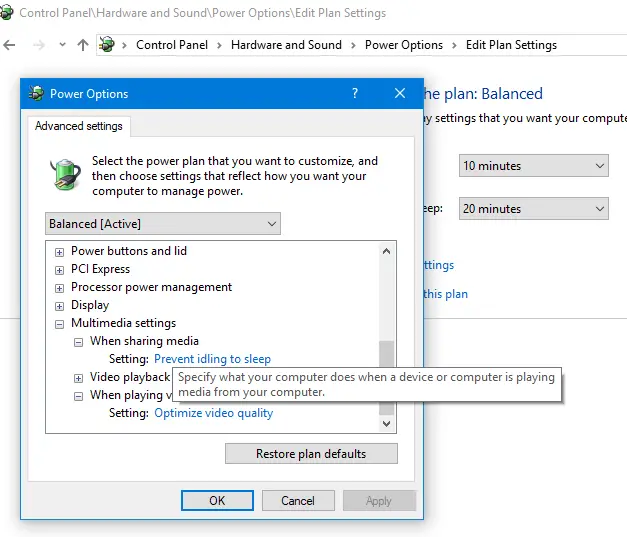
If your PC wont go to sleep or sleeps at random times, use these troubleshooting steps to fix your problem. However, you must remember that some PC manufacturer includes their custom apps and drivers. These are known to cause sleep mode issues in Windows 10 PC.
Apart from these troubleshooting tips, you can periodically check your PC’s health to keep it in top shape. For example, you can run the “SleepStudy” command to assess your battery health and take care of your PC’s health.
Image Credit: scanrail/Depositphotos
Also Check: Sleep Number Flexfit 2 Base
Change Sleep Mode Settings In Windows 11/10
The Sleep Mode feature in Windows 11 is designed to automatically Turn OFF the screen and put the computer into a Power Saving Mode, while it is not being used.
All that is required to wake up the computer from sleep mode is to press the Power Button once and it will spring back to life, allowing you to resume working from the same point where you had stopped working.
If you are not happy with the default Sleep Mode Time , you can either Disable Sleep Mode on your computer or change the Sleep Mode Time on your computer to a longer duration.